
The Bootloader is now included in the single .ISO file, along with the application code. Any Handsets installed should also be upgraded.
After this upgrade, you may need to use your wired handset to set the Wi-Fi channel on the wireless hub to Channel 1 to ensure connectivity to any wireless handsets on the vessel.
As part of our regular quality monitoring, it has come to our attention that a small number of users operating their radios in ATIS mode on some European Inland Waterways need to update their VHF product software.
The issue relates to a VHF radio with a programmed ATIS number permanently transmitting ATIS, event if: 1) ATIS is disabled in the menu; and 2) the Channel Set is changed to INT, USA, or CANADA (where ATIS should not be available as an option). The issue has now been fixed with a software update.
Please update your software using the download options provided, or for more information, visit our Software Update Information section at the bottom of this page.
Warning: a/c/e/eS/gS Series - Updating via a/c/e/eS/gS Series display. MFD software must be at level v14.36 and above
Warning: G Series - Updating via G Series system. System software must be at level v4.49 and above
Info: If your Wired Handset/s are on VH1.26, then you must place your wired handsets into "Programming Mode" before starting your upgrade.
Note: Once the Hub is on v1.20 (or higher), in order to connect a Wireless Handset running VH1.21, you need to rename the Hub's Name (SSID) to 10 characters or less. Once the Wireless Handset is then connected and upgraded to VH1.32 (or higher), then you can change the Hub's name back to original 15 characters (if desired)..
| MFD | Download Link |
| G Series | Download Here |
| E Wide | Download Here |
| C Wide | Download Here |
| E Classic | Download Here |
| A Classic | Download Here |
Firmware update processes are done at your own risk. Before initiating the update process be sure to backup and make copies of all important files.
If the firmware process is interrupted your product may not function properly, therefore do not interrupt the process and ensure the unit is on a reliable power supply. Damage caused by incomplete upgrades will not be covered by Raymarine warranty.
By Downloading the software, you agree to these terms.
| Product | Version | Release Date | Features |
Ray90 - Ray91 Handset Hub Wireless Handset | V1.61a / 1.09b | August 2025 | Resolves issue where ATIS continues to transmit when it is turned OFF and when channel set is changed. |
Ray90 - Ray91 Handset Hub Wireless Handset | V1.60a / 1.09b VH1: 1.55a / 1.05b Hub: 1.26a / 1.09b WHS: 1.46a / 1.04b | November 2023 | Forced Settings reset after software update to v1.60. New ‘’EUROPE’’ channel set is now saved permanently when configured via the Start-up wizard. |
| Product | Version | Release Date | Features |
Ray90 - Ray91 Handset Hub Wireless Handset | V1.59a / 1.09b VH1: 1.55a / 1.05b Hub: 1.26a / 1.09b WHS: 1.46a / 1.04b | July 2023 | Channel changes in the International Channel Mode and the addition of a new ‘’EUROPE’’ Mode to comply with the International Radio Regulation 2020 and VDES regulations. Resolves issue with missing GPS information from display when using alternative GPS source than the one manually selected in a system by the MFD. Resolves issue with DSC calls not being received under certain conditions. |
| Handset, Hub and Wireless Handset | VH: 1.53a / 1.05b Hub: 1.25a / 1.09b WHS: 1.43a / 1.04b | July 2022 |
|
| Ray90/Ray91 | VHF - v1.47app / v1.06boot VH: v1.51app / v1.04boot Hub - VH1.25app / 1.08boot WHS1.39app / 1.04boot | June 2022 |
|
| Ray90/Ray91 | v1.40app / v1.04boot Hub - VH1.23app / 1.06boot WHS1.36app / 103boot | June 2021 |
|
| Ray90/Ray91 | v1.36 / Wired handset: vh1.48 / Hub: v1.23 / Wireless handset: wvh1.35 | Nov 2019 |
|
| Ray90/Ray91 | v1.32/ v1.04boot | Nov 2018 |
|
| Wired Handset | vh1.43/v1.03boot | Nov 2018 |
|
| Wireless Hub (RayHub) | v1.23/v1.03boot | Nov 2018 |
|
| Wireless Handset | vh1.33/v1.03boot | Nov 2018 |
|
| Wireless Handset | vh1.21/v1.02boot | Aug 2018 |
|
| Wireless Hub (RayHub) | v1.15/v1.02boot | Aug 2018 |
|
| Wired handset | vh1.40/v1.03boot | Aug 2018 |
Note: This version is compatible with the Ray60/Ray70 VHF Radios |
| Ray90/Ray91 | v1.19/ v1.03boot | Aug 2018 |
|
| Ray90/Ray91 | v1.06/ v1.00boot | Mar 2018 |
|
| Wired handset | vh1.26/ v1.00boot | Mar 2018 |
|
Some Raymarine products contain software code developed by third parties that are covered by open source GPL and LGPL software license agreements. You can view the third party license agreements by visiting the Manuals section of our website.
To access the open source GPL and LGPL licensed executables click here
Some VHF radios with a programmed ATIS number may continue transmitting ATIS even when:
This issue has been resolved in the latest software update.
This bulletin applies to the following Raymarine VHF radios:
Confirm the following:
If affected, download and install the appropriate software update:
If you have any questions or concerns, please contact your Raymarine dealer or contact our Technical Support Team.
Please fully read this page before attempting to update your Raymarine System. This page contains each step for you to successfully update your Raymarine system
Note: To avoid potentially corrupting the data on your Navionics chart card, DO NOT copy software update files to your Navionics chart card and DO NOT back up waypoint/route/track data to your Navionics chart card. MicroSD cards are commonly available in most stores selling consumer electronics products. Waypoint, route, track data, and system configuration data can be stored on a microSD memory card which also contains software update files.

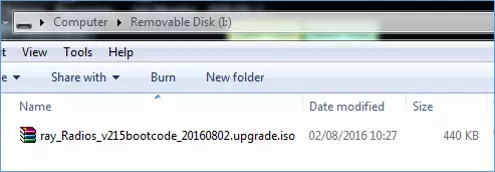

Updating a Ray50, Ray52, Ray53, Ray60, Ray63, Ray70, Ray73, Ray90, Ray91, 2nd Station Handset, Hub and Wireless Handset with an ISO file, via an a/c/e/eS/gS-Series MFD or AXIOM family MFD
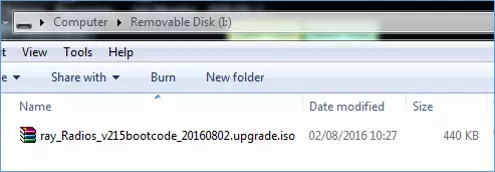


Important Note for Ray50/52/60/70; In order to upgrade the VHF using a Legacy MFD the Radio has to already be on v2.09 Bootloader (which is displayed on power up). If it is on the previous release bootcode (v2.04), then you have to use an a/c/e/eS or gS-Series MFD to perform the upgrade.


Important Note for Ray50/52/60/70; In order to upgrade the VHF using a Legacy MFD the Radio has to already be on v2.09 Bootcode (which is displayed on power up). If it is on the previous release bootcode (v2.04), then you have to use an a/c/e/eS or gS-Series MFD to perform the upgrade.


